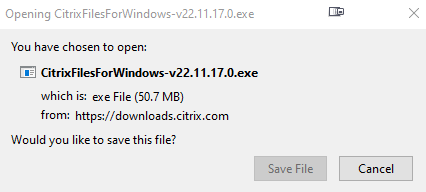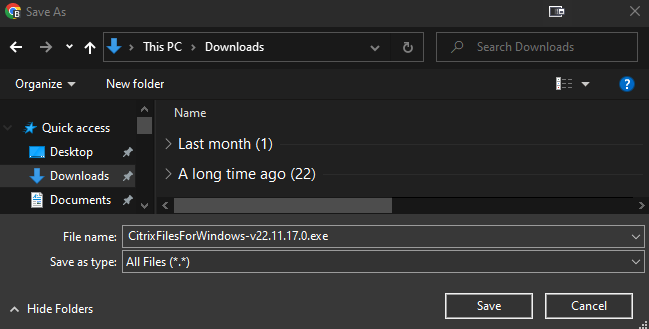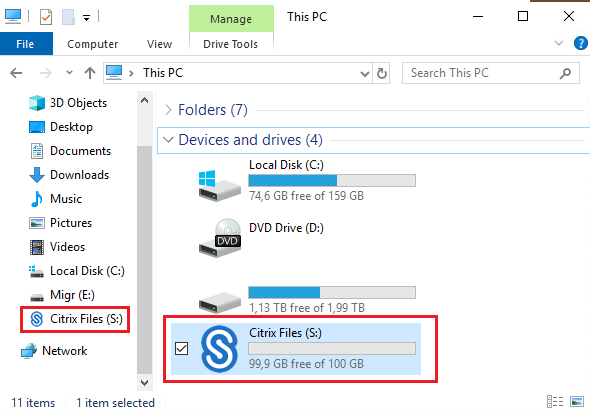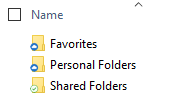Citrix Files - Windows - Installation et configuration
1. Téléchargement Citrix Files pour Windows
https://www.citrix.com/downloads/sharefile/clients-and-plug-ins/citrix-files-for-windows.html
Enregistrez le programme sur votre bureau ou dans le dossier téléchargement :
Firefox :
Google Chrome :
2. Install Citrix Files
Lancez le fichier .exe téléchargé précédemment pour commencer l'installation.
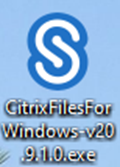
Attention : Vous devez être administrateur de la machine pour pouvoir faire l'installation
Acceptez les termes et conditions de la licence
Cliquez sur Installer, et autorisez l'UAC (Controle de Compte Utilisteur) en cliquant sur "oui"

3. Progression of the Citrix Files installation
Progression de l'installation

Installation terminée. Cliquez sur "Lancer" pour démarrer l'application Citrix Files

4. Configuration de Citrix Files
Lorsque le message ci-dessous s'affiche et vous demande d'entrer des informations suivez les instructions suivantes
Cliquez ensuite sur "Continuer"

5. Saisissez vos identifiants
Entrez votre adresse mail et mot de passe de connexion
Et cliquez ensuite sur "Connexion"

6. 2FA (Double Factor Authentication)
Si le 2FA (Double Factor Authentication avec code SMS) a été activé sur votre compte Sharefile, vous devez saisir le code à 6 chiffres reçu par SMS sur le numéro de Natel associé à votre compte Sharefile.
Cliquez ensuite sur "Vérifier". Vous devrez désormais être connecté.

7. Accès Citrix Files depuis l'explorateur Windows
Vous trouverez toutes les informations Citrix ShareFile utiles et nécessaires directement sur le site de l'éditeur en cliquant sur le lien suivant :
Pour Windows : https://docs.citrix.com/fr-fr/sharefile/citrix-files-app/citrix-files-windows
Pour MAC OS : https://docs.citrix.com/fr-fr/sharefile/citrix-files-app/citrix-files-mac.html