Office 365 Compte mail - Configuration iOS
1. Configuration compte mail sur iOS (iPhone & iPad)
Allez dans "Paramètres" :
Assurez-vous d'être bien connecté à internet (Wifi ou 4G)

2. Compte et Mot de passe
Dans "Paramètres" ou "Settings" allez dans "Comptes et mot de passe" ou "Mail" directement (Cela dépend de la version d'iOS).
Vous pouvez ensuite ajouter votre compte email

3. Ajouter un compte email
Cliquez sur "Ajouter un compte"

Selectionnez "Microsoft Exchange" comme type de compte
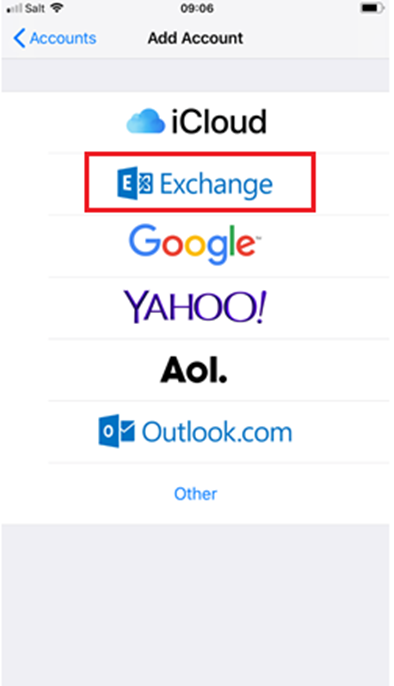
4. Email account settings
Entrez les détails suivant à propos de votre compte email:
Email: votre adresse email : Exemple : “yourname@domain.ch”
Password: Le mot de passe du compte qui vous a été communiqué
"Description": Le nom de la boite email concernée
You can test the settings of your KissMail account in the WEB interface OWA : https://mail.kisslabs.ch
Click “Next".

6: Advanced account settings :
Now enter your KissLabs account details.
"Email": your full email address.
"Exchange Server": mail.kisslabs.ch
"Domain": this is optional, but we advise you to enter it : kisslabs.
"Username": yourname or in some case yourname@yourdomain.ch.
"Password": account password we gave you
"Description": The display name of the account in your email client.
Click "Next" to continue.

7: Synchronise Exchange services :
You can choose to synchronise different services with your account.
After making your selection, click "Save" to continue.

8: Finish up :
Your account should now be configured correctly. You can verify in Passwords and Account that your account appear.
Now you can use native iOS email application “Mail” or third party software (nine, outlook and others) to access your email account (Mails, Calendar,Contacts …)

