Windows 11 - Premier démarrage
Configuration de Windows 11 en accès limité (pas de connexion avec un compte Microsoft Office)
1. Choisir le pays ou la region
Sélectionnez "Suisse" et cliquer ensuite sur "Oui"

2. Choisir la disposition du clavier
Sélectionnez « Français (Suisse) »

3. Choisir une autre disposition de clavier
Sélectionnez "Ignorer"

4. Se connecter à un réseau
!! ATTENTION !!
Il ne faut surtout pas se connecter au réseau, ni avec un câble Ethernet, ni en Wifi
Lorsque la fenêtre ci-dessous apparait, il faut faire la combinaison de touche suivante :

- Shift + F10 (ou Shift + fn F10 si besoin) : Cela doit faire apparaitre une fenêtre d’invite de commande noire (cf. Image ci-dessous). Cliquez avec la souris sur la zone noire de cette fenêtre. Saisir ensuite :
et appuyez sur la touche EntrerOOBE\BYPASSNRO - Le laptop va redémarrer et revenir sur le processus de préparation et connexion réseau (si besoin simplement valider à nouveau les paramètres de langue et disposition de clavier).

5. Se connecter à un réseau, choisir je n'ai pas Internet
Une fois le laptop redémarré et les éventuelles autres étapes validées (langues et clavier), vous arriverez sur l’étape de l’image ci-dessous. Il faut sélectionner « Je n’ai pas Internet »

6. Continuer avec l'installation limitée
Lorsque cet écran apparait, cliquer sur « Continuer avec l’installation limitée »
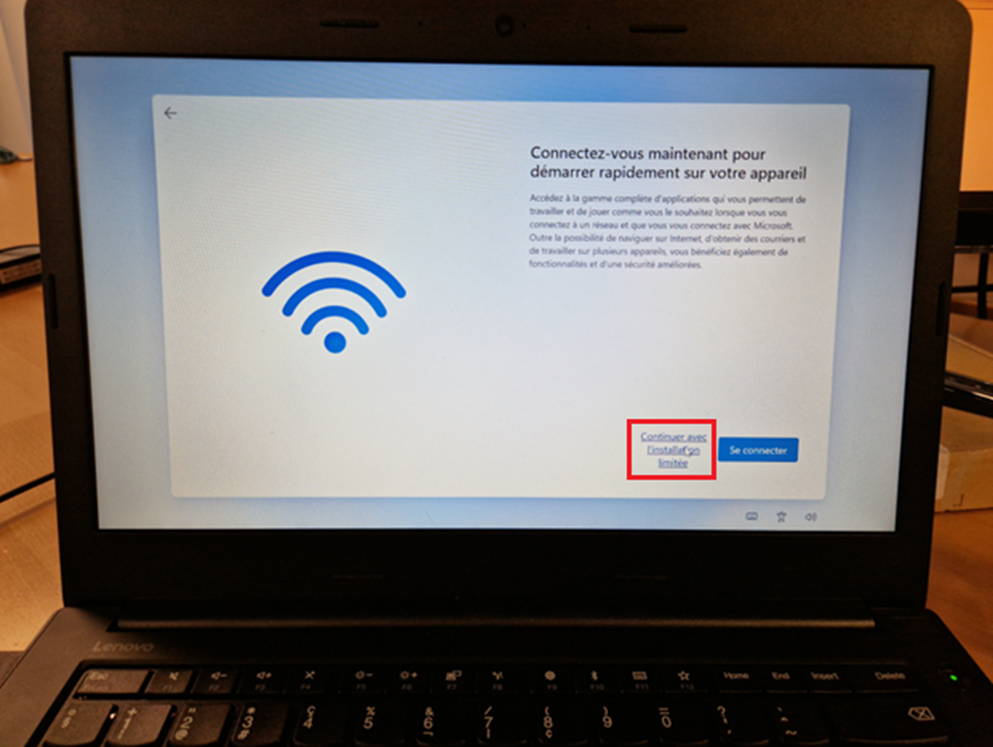
7. Qui utilisera cet appareil
Lorsque cet écran apparait, dans le champ Nom, saisir « Kisslabs » et cliquer sur suivant

8. Création du mot de passe pour utilisateur Kisslabs
Lorsque cet écran apparait, dans le champ mot de passe, saisir « 123456 » et cliquer sur suivant.
Ce mot de passe sera modifier par le technicien en charge de finaliser l'installation et la configuration de la machine

9. Ajouter des questions de sécurité
Lorsque cet écran apparait, choisissez une question et saisir une réponse dans le champ en dessous.
Ces éléments ne seront pas utiles, mais simplement nécessaires pour passer à la prochaine étape.
3 questions et 3 réponses devront être renseignées pour passer à l’étape suivante

10. Enregistrement d'empreinte
Lorsque cet écran apparait, cliquer sur « Ignorer pour le moment »

11. Autorisation Microsoft et applications (lyse et confidentialité)
Pour chacun de ces écrans concernant les autorisations Microsoft et applications, sélectionner « Non » ou « Obligatoire uniquement » puis cliquer sur « Accepter ». Ce sera toujours le choix du bas qu'il faudra sélectionner.
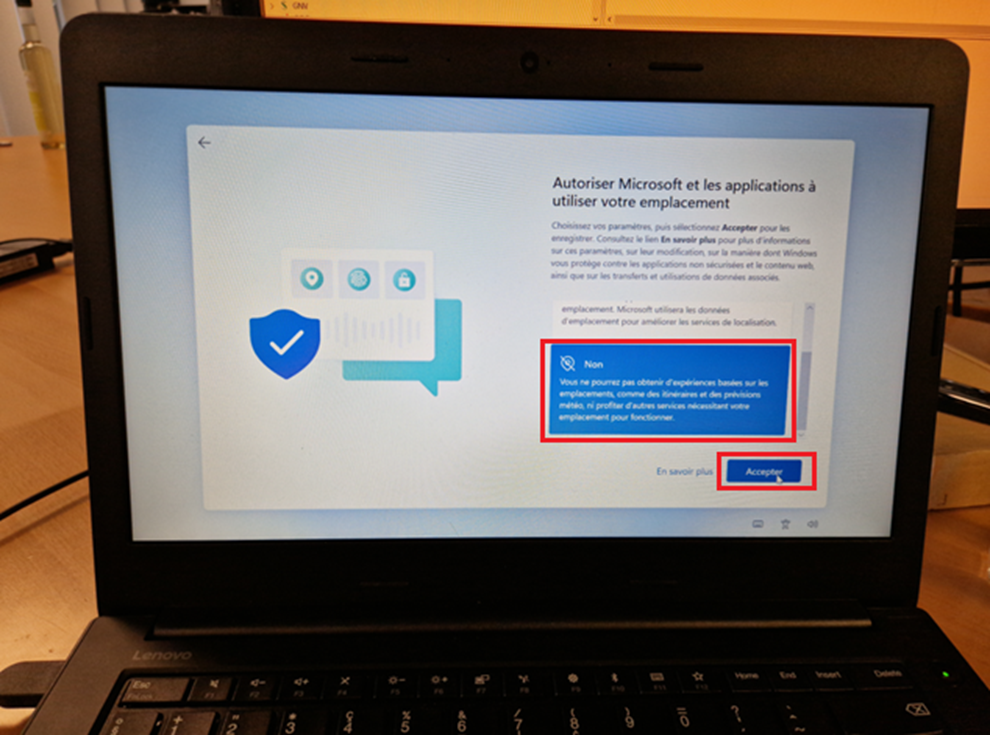
12. Veuillez patienter
Une fois la configuration et les étapes ci-dessus validées, la fin du processus approche et vous aurez un écran noir avec marqué « Veuillez patienter ». Enfin vous arriverez sur le bureau de la session Kisslabs précédemment créée.
13. Installation du logiciel de prise en main à distance
Pour cela, vous trouverez un lien dans le mail d’information de contact qui vous sera envoyé.
Il vous suffira de cliquer sur ce lien puis télécharger le fichier ScreenConnect
Une fois téléchargé, merci de double cliquer sur le fichier afin de l’exécuter et installer le logiciel.
Vous pourrez ensuite nous envoyer un mail sur support@kisslabs.ch afin que nous puissions nous connecter pour continuer l’installation et les configurations nécessaires sur la machine.
