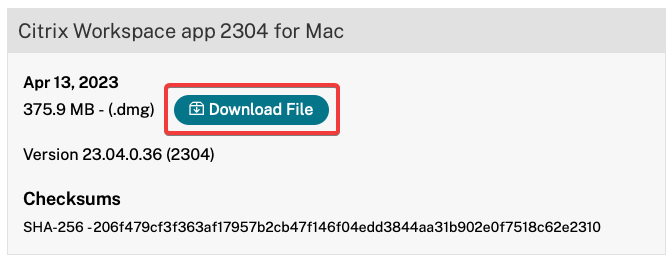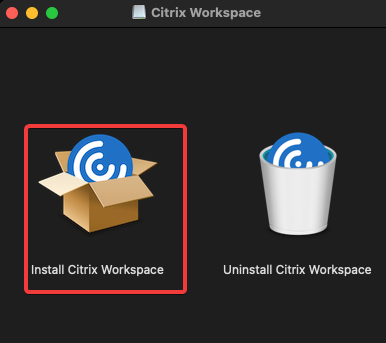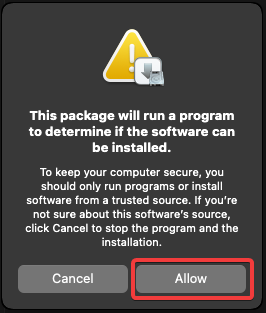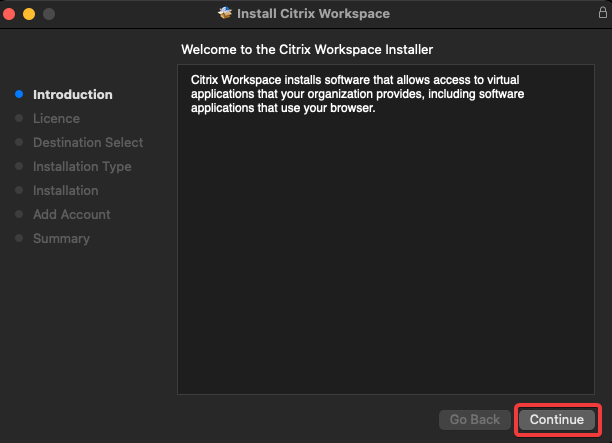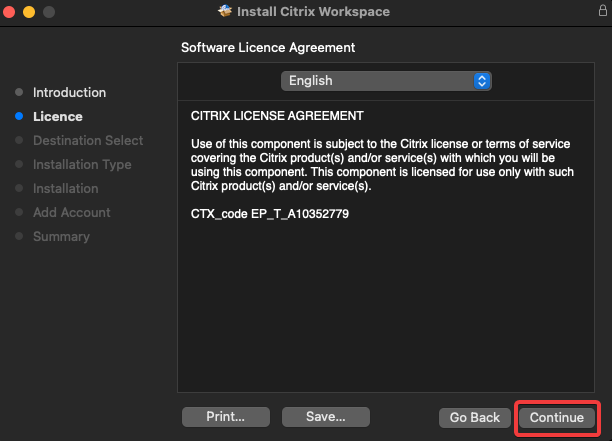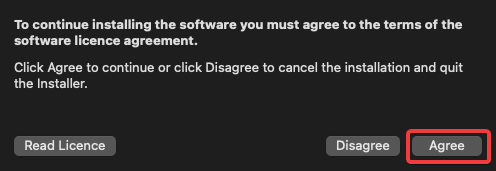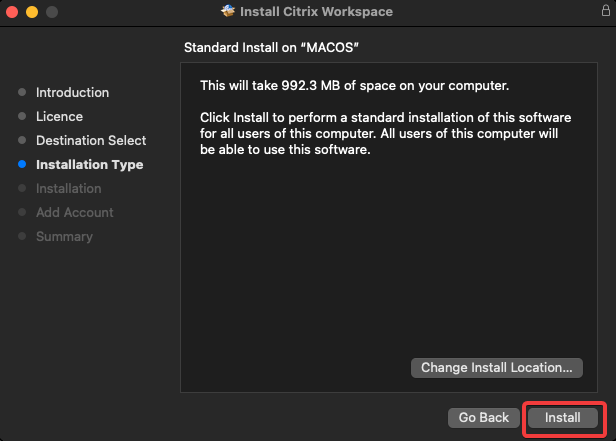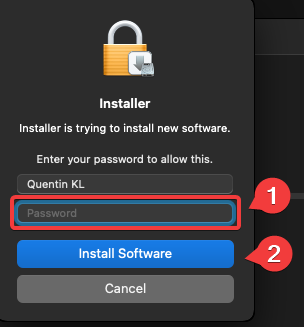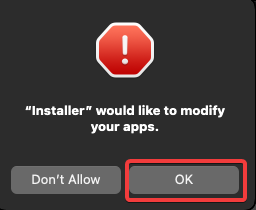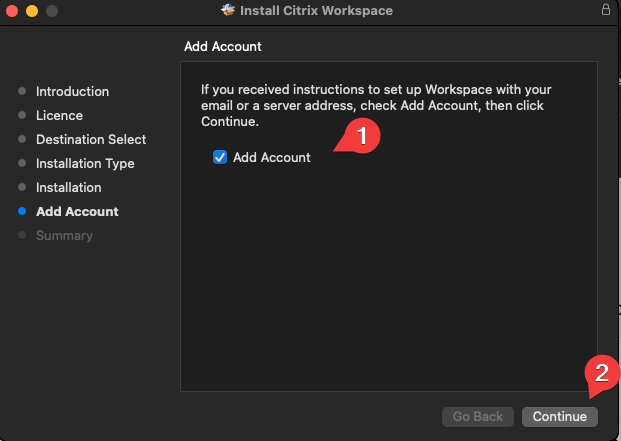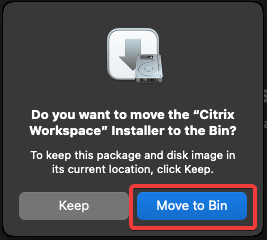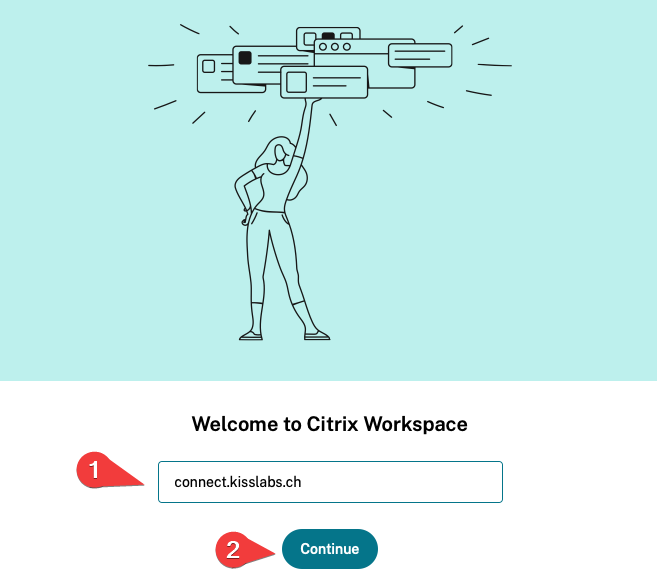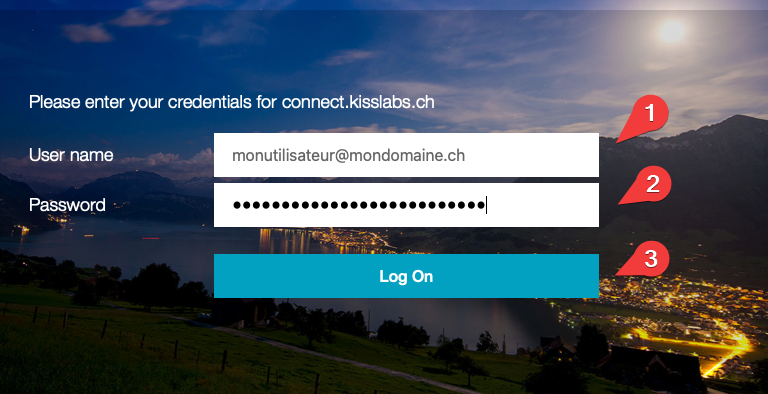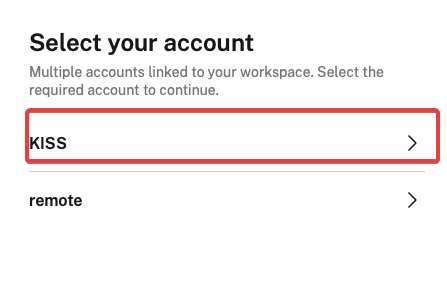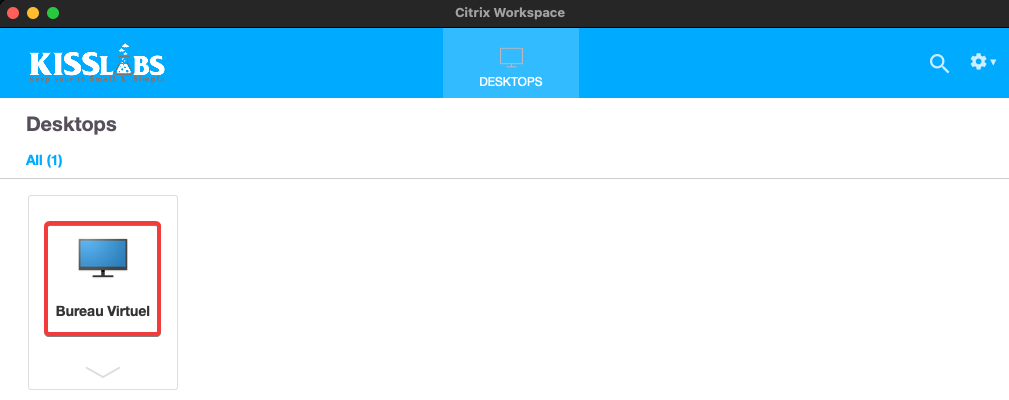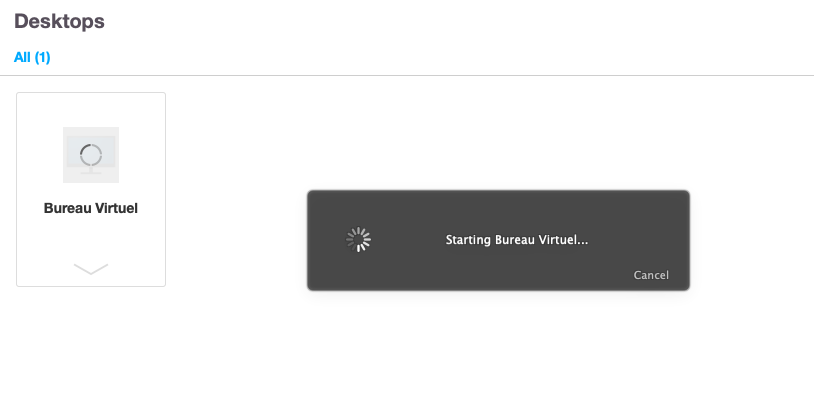Citrix Workspace App pour MAC OS - Installation et configuration
1. Téléchargement Citrix Workspace App
https://www.citrix.com/downloads/workspace-app/mac/workspace-app-for-mac-latest.html
Aller sur Safari et saisir l'URL de téléchargement ci-dessus, puis cliquer sur "Download File"
2. Installation
Lancez le fichier CitrixWorkspaceApp.dmg téléchargé en double cliquant dessus :
Cliquez ensuite sur "Install Citrix Workspace"
Cliquez sur "Allow" pour autoriser l'installation du logiciel :
Cliquez sur "Continue" pour lancer l'installation :
Cliquez sur "Continue" pour accéder aux contrats de licence
Cliquez sur "Agree" pour accepter les termes de licence du logiciel :
Cliquez sur "Install" pour débuter l'installation de Citrix Workspace :
Renseignez votre mot de passe de session locale du MAC et cliquez sur "Install Software":
Cliquez ensuite sur "OK" pour autoriser les modifications :
Cochez la case "Add Account" et cliquez sur "Continue" :
Enfin, cliquez sur "Close" pour terminer l'installation :
Cliquez sur "Move to Bin" pour placer le fichier d'installation dan sla corbeil :
3. Configuration du Store serveur Kisslabs
Ajoutez ensuite l'URL du Store serveur de connexion "connect.kisslabs.ch" et cliquez sur "Continue" :
Saisir votre "Nom d'utilisateur" et "Mot de passe" de connexion Citrix puis cliquez sur "Log On" :
Validez ensuite la double authentification DUO envoyez sur votre Natel :
Choisir ensuite KISS :
4. Lancement de l’application
Une fois Citrix Workspace configuré, il suffit de cliquer sur "Bureau Virtuel" pour lancer l'application et accéder à votre environnement de travail :
Votre environnement de travail (Bureau Virtuel Citrix) se charge :
Vous pouvez désormais accéder à votre Bureau Virtuel et revenir sur votre mac local en cliquant sur l'icone de bureau virtuel dans le Dock :