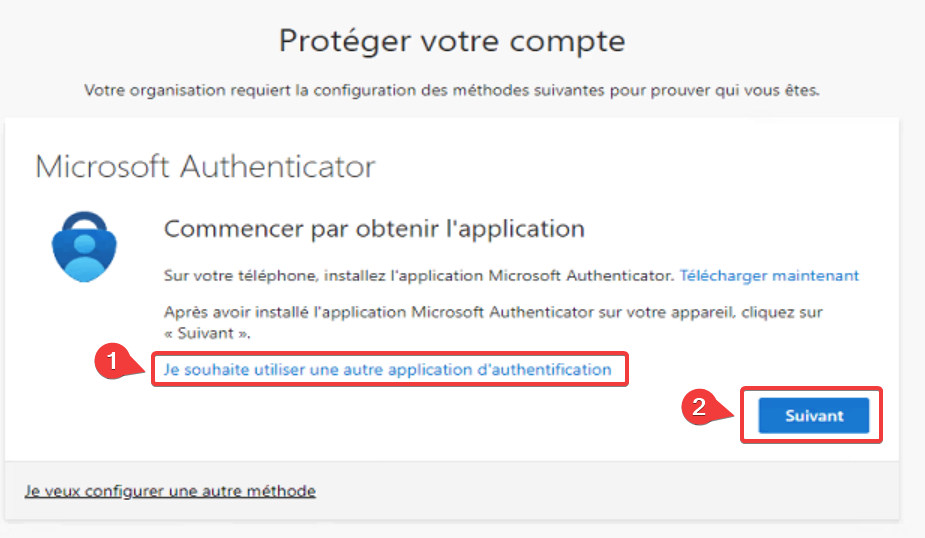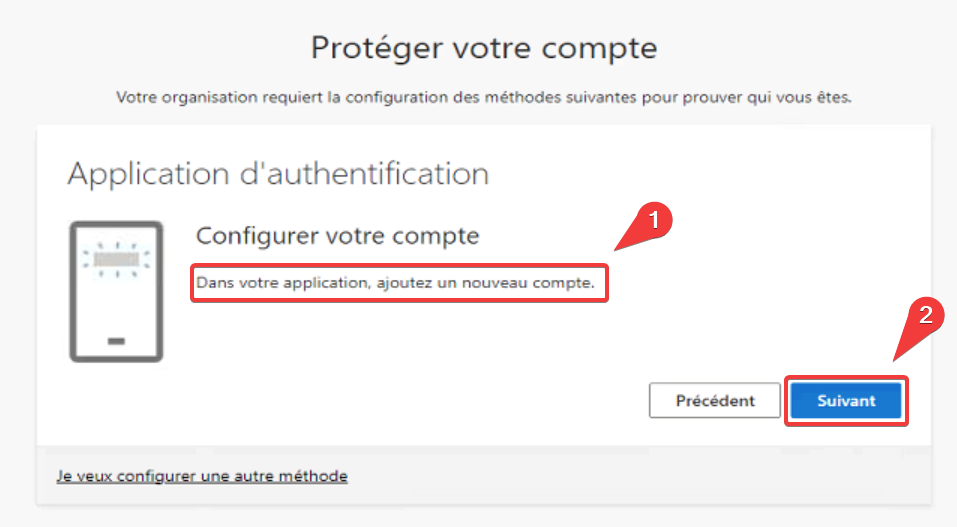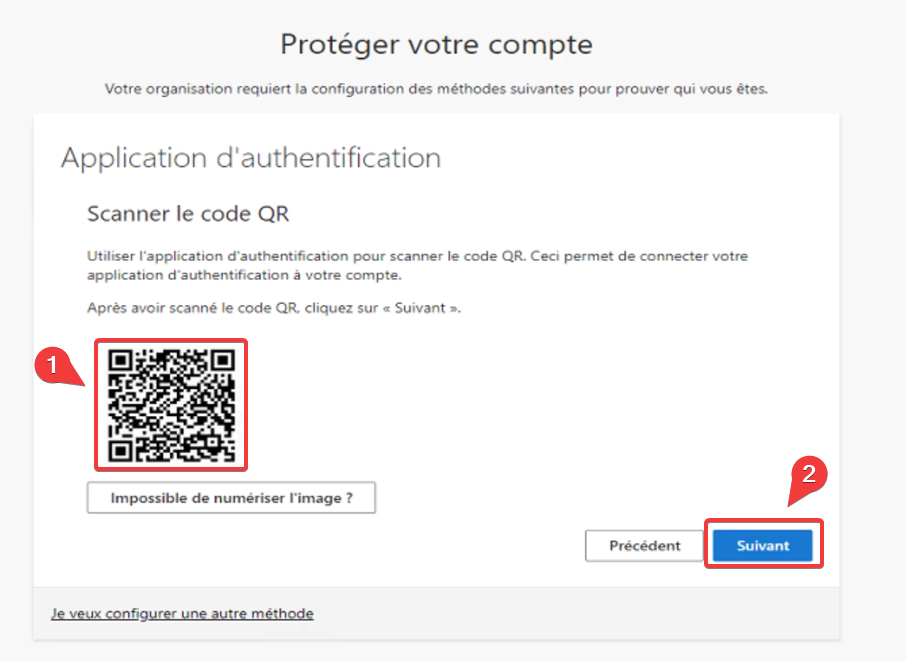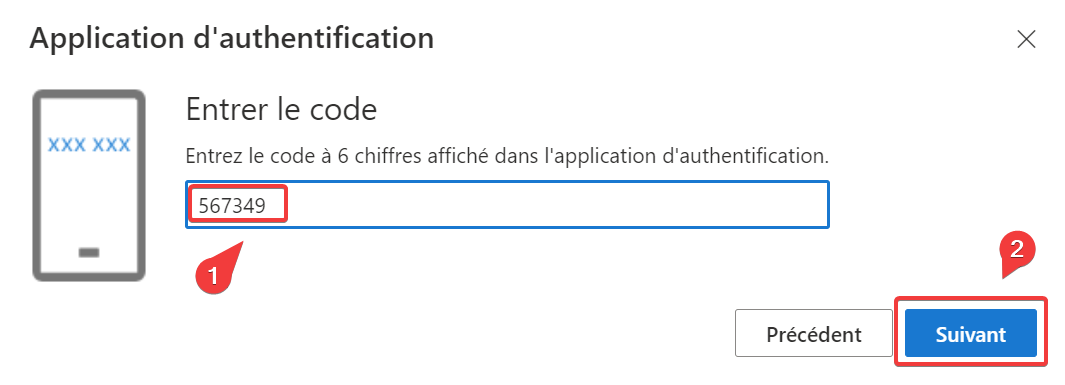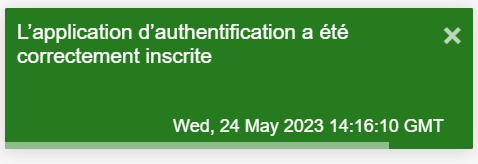2FA - Configuration Authy OTP
1. Connexion sur Microsoft
Se connecter sur : https://aka.ms/MFASetup
1 : Entrez votre adresse email
2 : Entrez votre mot de passe
3 : Cliquez sur "Next"

2. Choisir la méthode et application d'authentification
Une fois connecté, vous pourrez choisir l'application permettant de gérer la double authentification.
1 : Cliquez sur "Je souhaite utiliser une autre application d'authentification"
2 : Puis cliquez sur suivant
3. Configuration de l'application Mobile
Téléchargez l'application Authy sur votre natel depuis l'Apple Store (pour iPhone) ou le Play Store (pour Android)
1 : Une fois Authy installée sur votre natel, lancez l'application et cliquez en haut à droite sur “…”, puis "Ajouter un compte" pour ajouter un compte. Cliquez ensuite sur "Scan QR Code"
2 : Cliquez ensuite sur "Suivant"
4. Ajouter votre compte Microsoft dans Authy
1 : Scanner le QR Code depuis l'application Authy sur le Natel pour ajouter votre compte Microsoft Office 365
2 : Cliquez ensuite sur "Suivant"
Désormais, votre compte Microsoft Office 365 a bien été ajouté dans l'application de double authentification Authy.
5. Confirmation de votre identité
Pour confirmer votre identité à l'étape suivante veuillez saisir le code affiché sous votre compte Microsoft, généré depuis l'application Authy sur votre natel
1 : Saisir votre code à 6 chiffre
2 : Cliquez sur suivant
Le message ci-dessous apparait une fois le processus terminé.
Votre double authentification gérée par l'application Authy a bien été enregistrée.
Ce code à 6 chiffre généré toutes les 30 secondes devra être utilisé pour toute nouvelle authentification avec votre compte Microsoft Office 365 sur de nouveaux équipements (Natel, laptop, bureau virtuel, desktop).