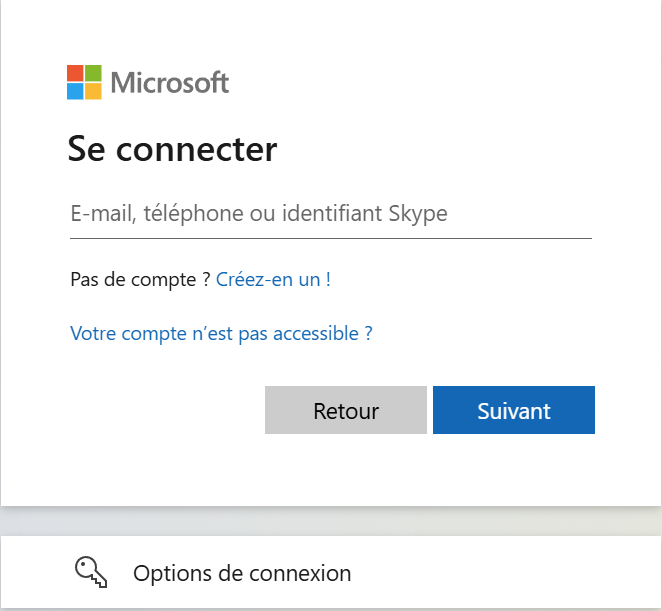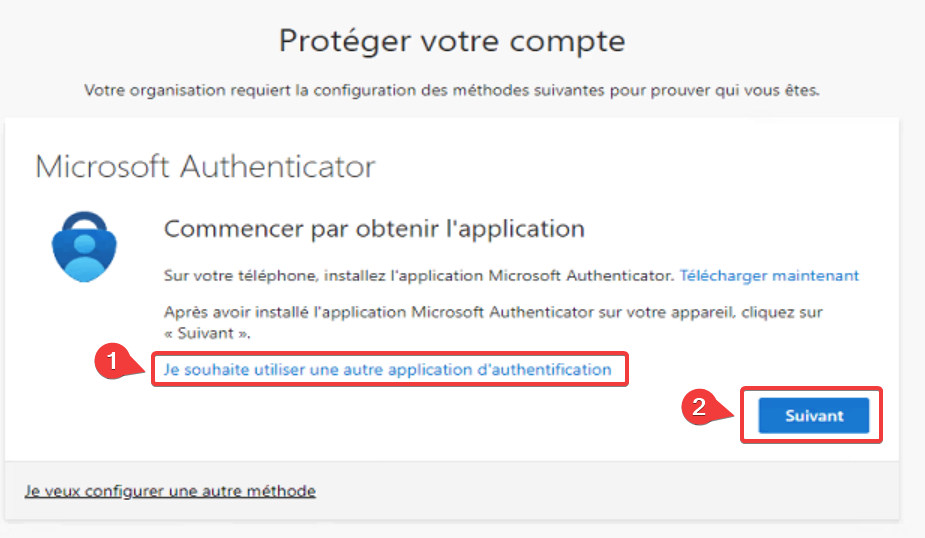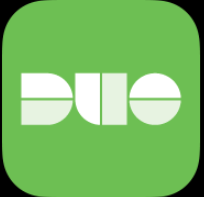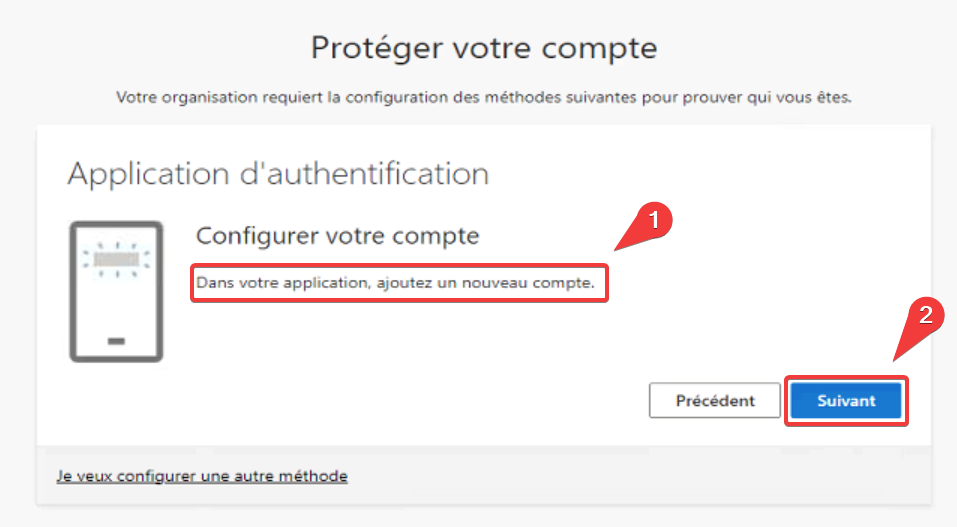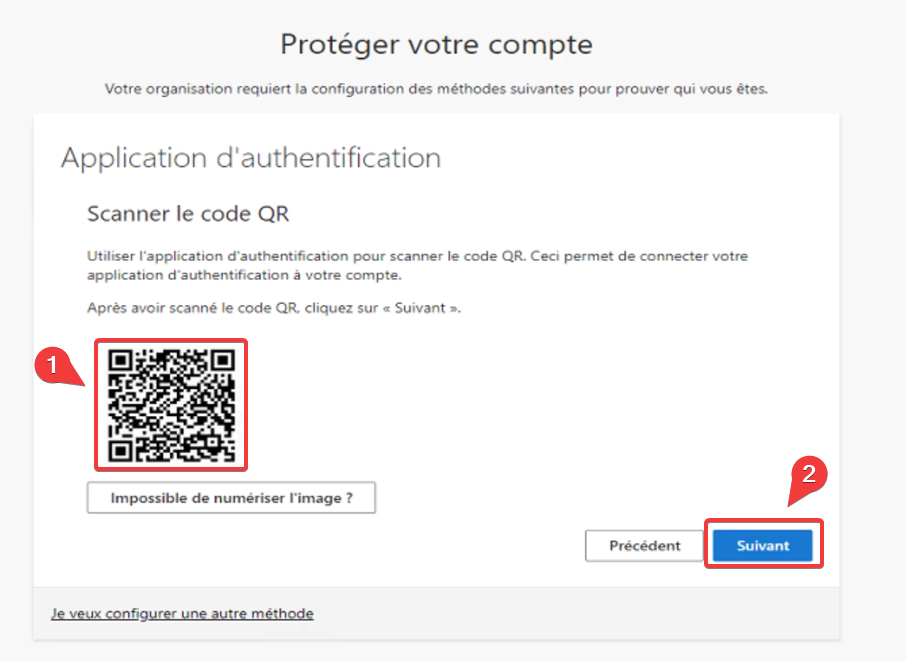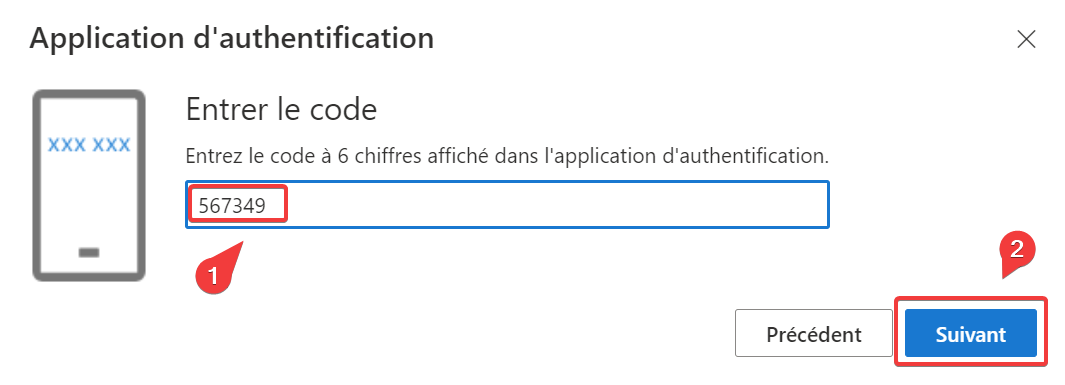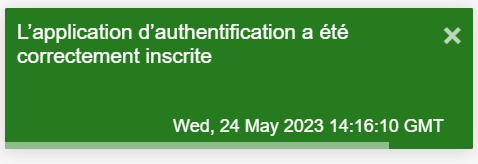2FA - Configuration DUO OTP - New version
1. Connexion sur Microsoft
Se connecter sur : https://login.microsoftonline.com
Entrez votre adresse email
Entrez votre mot de passe
Cliquez sur "Next"
2. Choisir la méthode et application d'authentification
Une fois connecté, vous pourrez choisir l'application permettant de gérer la double authentification.
1 : Cliquez sur "Je souhaite utiliser une autre application d'authentification"
2 : Puis cliquez sur suivant
3. Configuration de l'application Mobile
Téléchargez l'application DUO Mobile depuis l'Apple Store (pour iPhone) ou le Play Store (pour Android)
1 : Une fois DUO installé sur votre natel, lancer l'application et cliquez sur "+ Ajouter", puis choisir "Utiliser un QR Code"
2 : Cliquez ensuite sur "Suivant"
4. Ajouter votre compte Microsoft dans DUO Mobile
1 : Scanner le QR Code depuis l'application DUO Mobile pour ajouter votre compte Microsoft Office 365
2 : Cliquez ensuite sur "Suivant"
Désormais, votre compte Microsoft Office 365 a bien été ajouté dans l'application de double authentification DUO Mobile.
5. Confirmation de votre identité
Pour confirmer votre identité à l'étape suivante veuillez saisir le code affiché sous votre compte Microsoft, généré depuis l'application DUO Mobile
1 : Saisir votre code à 6 chiffre
2 : Cliquez sur suivant
Le message ci-dessous apparait une fois le processus terminé.
Votre double authentification gérée par l'application DUO Mobile a bien été enregistrée.
Ce code à 6 chiffre généré toutes les 30 secondes devra être utilisé pour toute nouvelle authentification avec votre compte Microsoft Office 365 sur de nouveaux équipements (Natel, laptop, bureau virtuel, desktop).