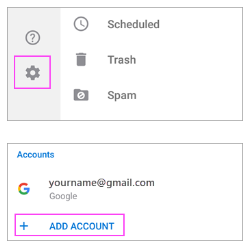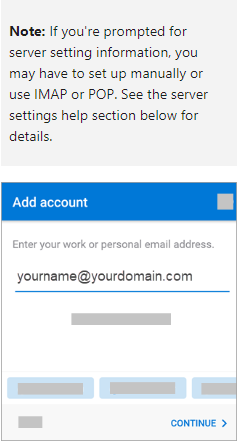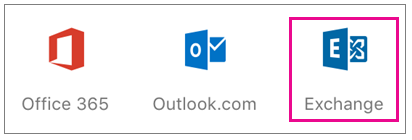Configuration sur Android - Outlook app
Assurez-vous d'être bien connecté à internet (Wifi ou 4G)
1. Téléchargement et installation Outlook app sur Android
Téléchargez et installez l'application Outlook sur l'Android (Depuis le Play Store)
Cliquez ensuite l'icone Outlook
2. Configuration Outlook
Une fois l'application Outlook ouverte, cliquez sur "Get Started" s'il s'agit de la première fois, sinon allez dans "Settings" ou "Paramètres" Puis "Add account", puis "Add email account" ou "Ajouter un compte email"
3. Ajouter un compte email
Saisir ensuite votre adresse email complète et cliquez sur "Add account" ou "Ajouter compte"
4. Choisir Exchange
Durant cette étape il faudra sélectionner le type de compte mail : Exchange
5. Ajoutez compte email Automatic/Manuel
Ajoutez votre adresse mail et mot de passe et cliquez sur "Sign in" ou "Se connecter"
Si la configuration automatique ne fonctionne pas, cliquez sur "Continue" ou "Continuer" et saisir les paramètres suivant :
- Username (adresse de courrier) : youremail@yourdomain.ch
-
Server name: mail.kisslabs.ch
-
Domain\email adresse: kisslabs.ch ou kisslabs\youremail@yourdomain.ch
-
Password: Votre mot de passe mail du compte Exchange
- Description: Exchange "Your Name"
6. Finalisation
Cliquez ensuite sur "Next" ou "Suivant" pour finaliser l'ajout du compte.