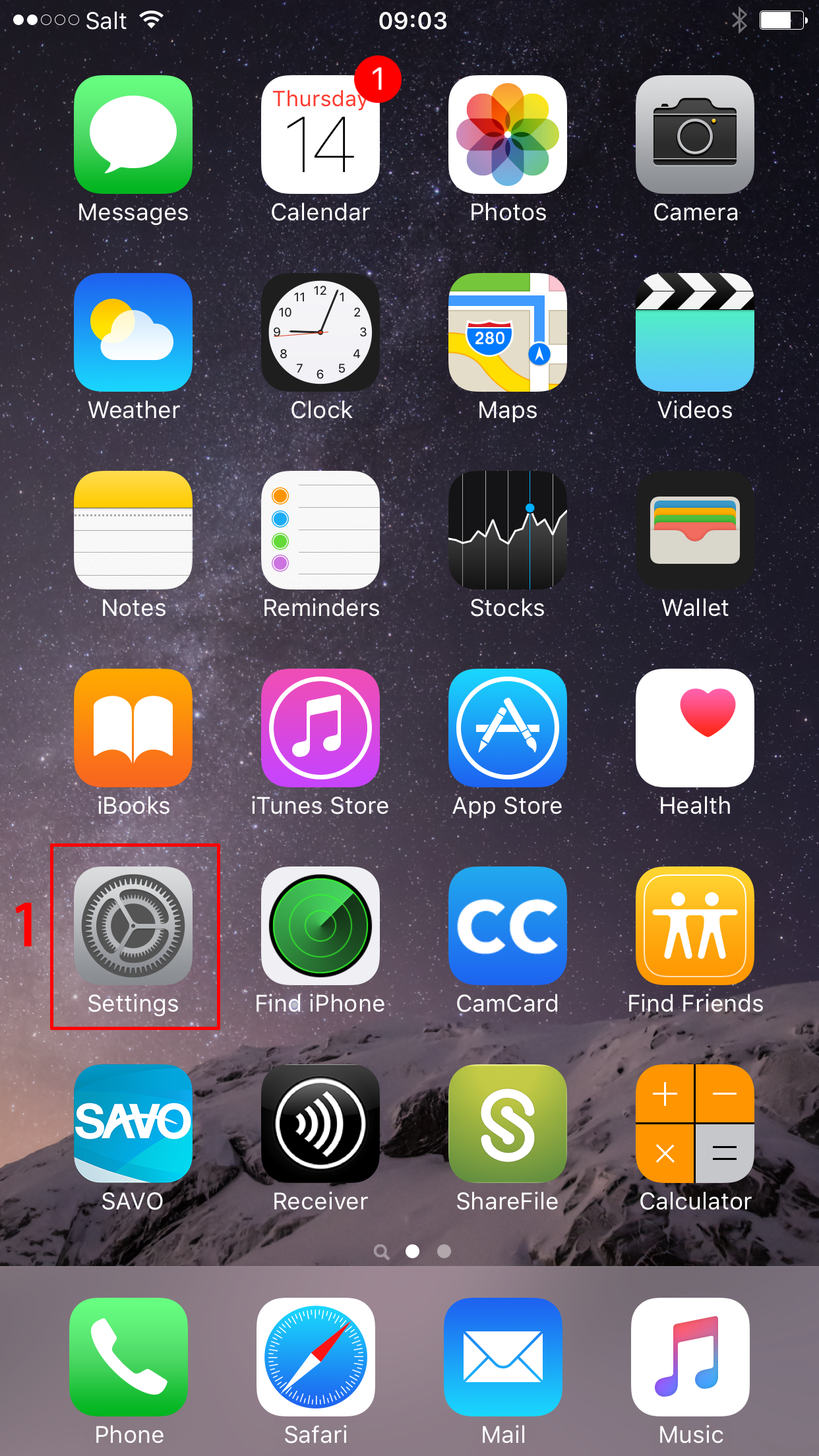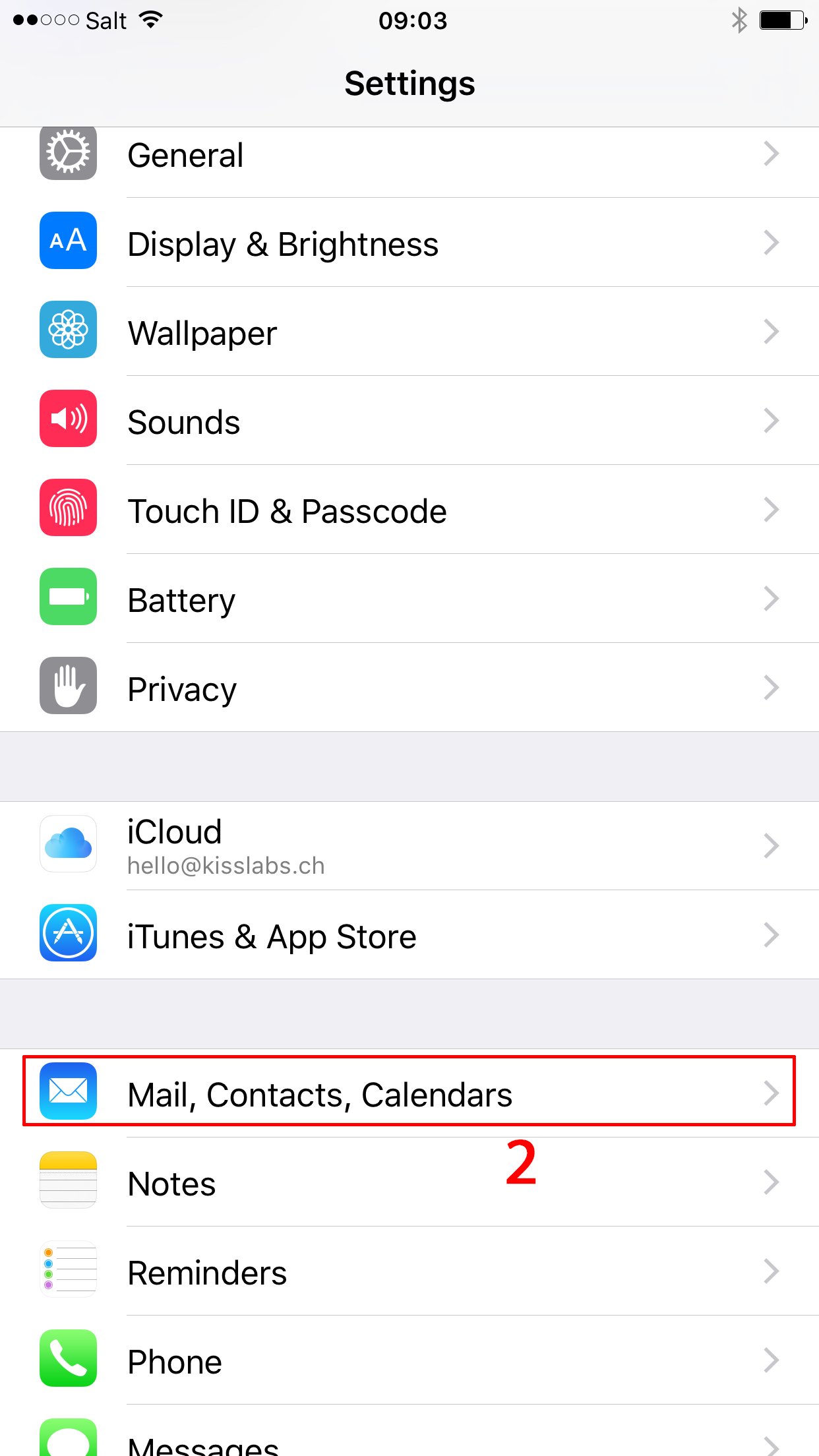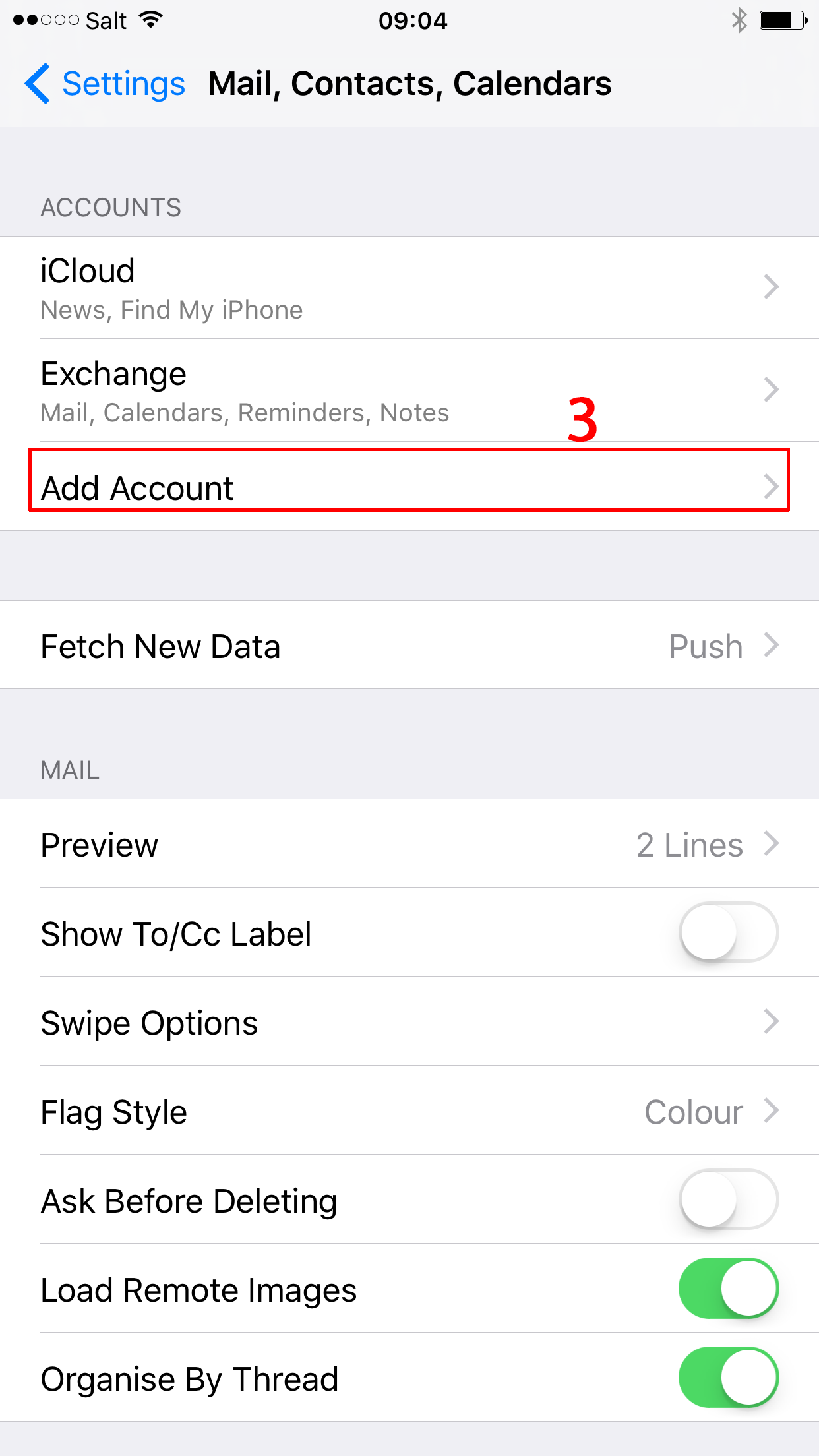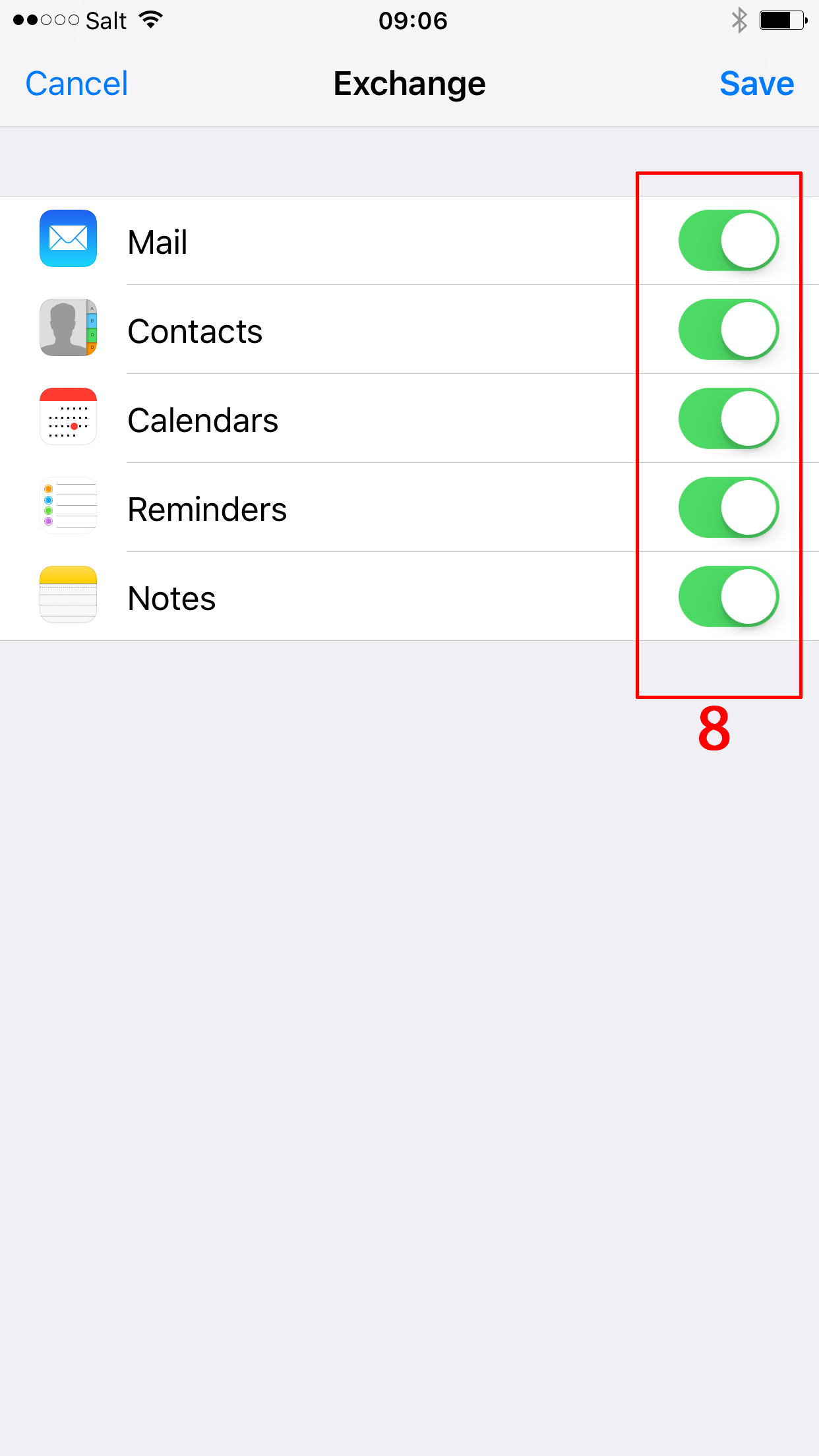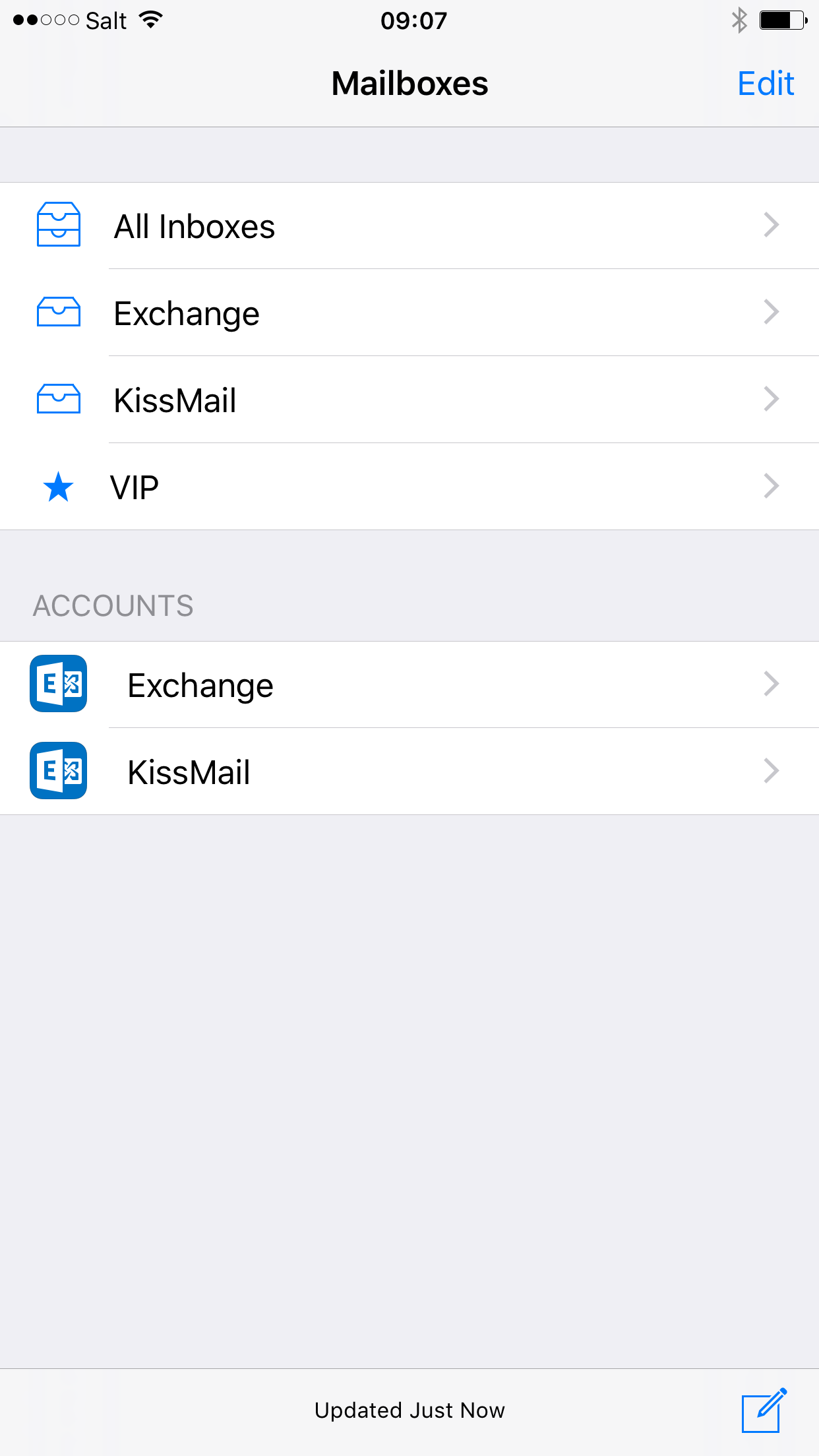Configuration sur iOS - Mail app
Assurez-vous d'être bien connecté à internet (Wifi ou 4G)
1. Configuration compte mail sur iOS (iPhone & iPad)
Allez dans "Paramètres" :
Assurez-vous d'être bien connecté à internet (Wifi ou 4G)

2. Configuration compte mail Exchange
Dans "Paramètres" ou "Settings" allez dans "Comptes et mot de passe" ou "Mail, Contacts, Calendars" directement (Cela dépend de la version d'iOS).
Vous pouvez ensuite ajouter votre compte email

3. Ajouter un compte email
Cliquez sur "Ajouter un compte"

Selectionnez "Exchange" comme type de compte
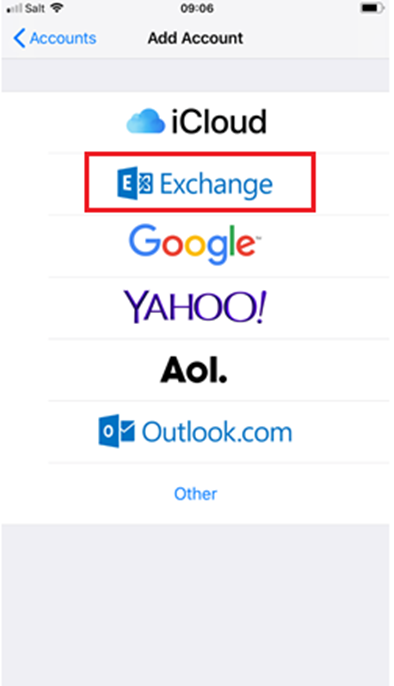
4. Email account settings
Entrez les détails suivant à propos de votre compte email:
Email: votre adresse email : Exemple : “yourname@domain.ch”
Password: Le mot de passe du compte qui vous a été communiqué
"Description": Le nom de la boite email concernée
Cliquez ensuite sur “Next" ou "Suivant"
5. Paramètres de configuration de compte avancés
Si vous êtes amenés à devoir compléter les paramètres avancés, voici les informations utiles ci-dessous :
"Email": Votre adresse email complète, Exemple : “yourname@domain.ch”
"Serveur" : mail.kisslabs.ch
"Username" : Votre adresse email complète, Exemple : “yourname@domain.ch”
"Password": Votre mot de passe de compte mail Exchange
"Description": Exchange - Nom Prénom
Cliquez sur "Next" ou "Suivant" pour continuer
6. Synchronisation des éléments de la boite email
Vous pouvez choisir de synchroniser ce que vous souhaitez. Nous préconisons de synchroniser l'ensemble des éléments.
Il faut donc simplement tout cocher et cliquer sur "Save" ou "Sauvegarder".
7. Finalisation
Votre compte mail devrait maintenant être visible dans vos Comptes ou bien directement dans l'application Mail.